Сервис PrintNode.com является платным (~9$), но имеет пробный период (до 150 печатей бесплатно). С тарифами вы можете ознакомиться на официальном сайте.
Шаг 1
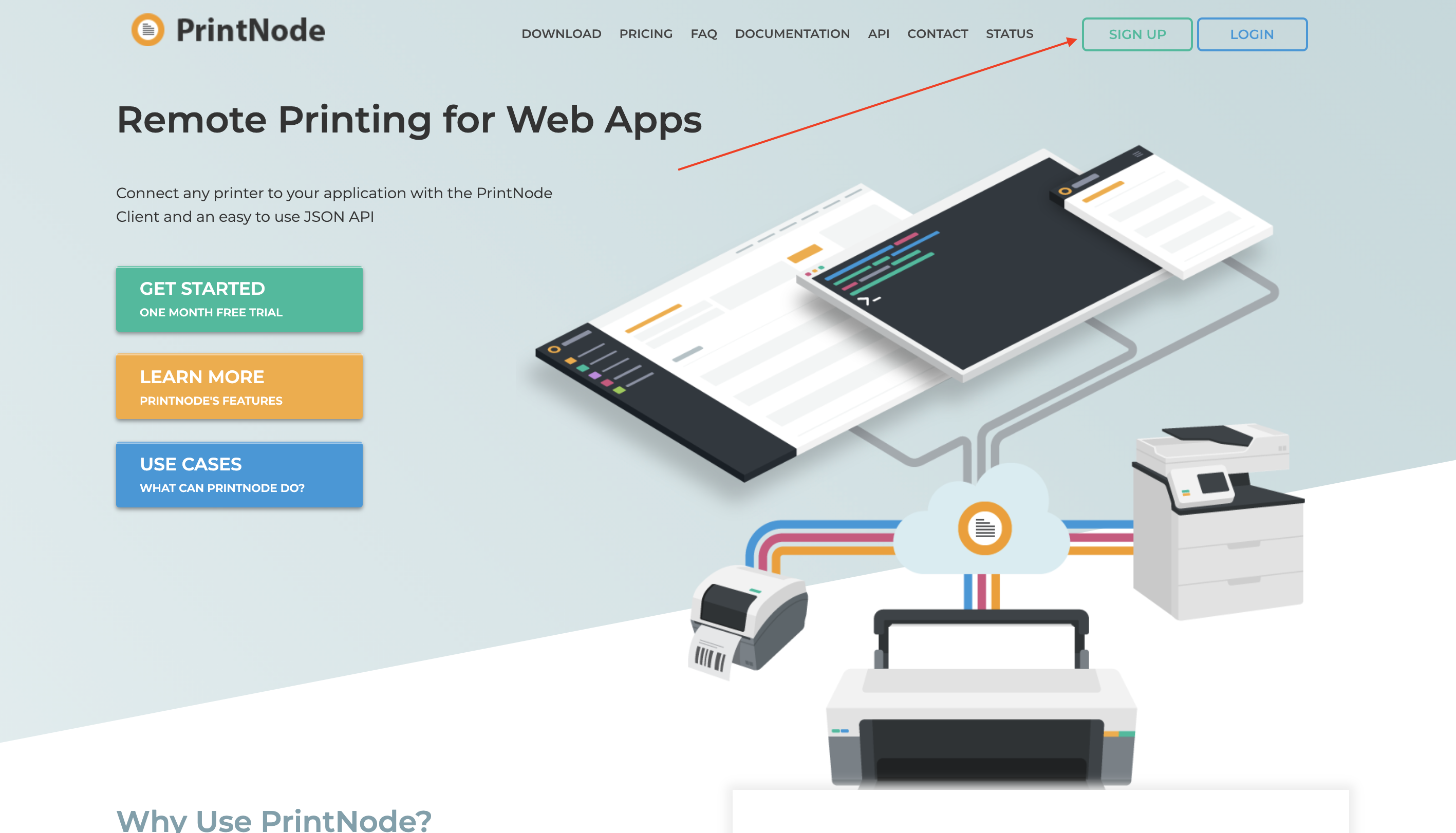
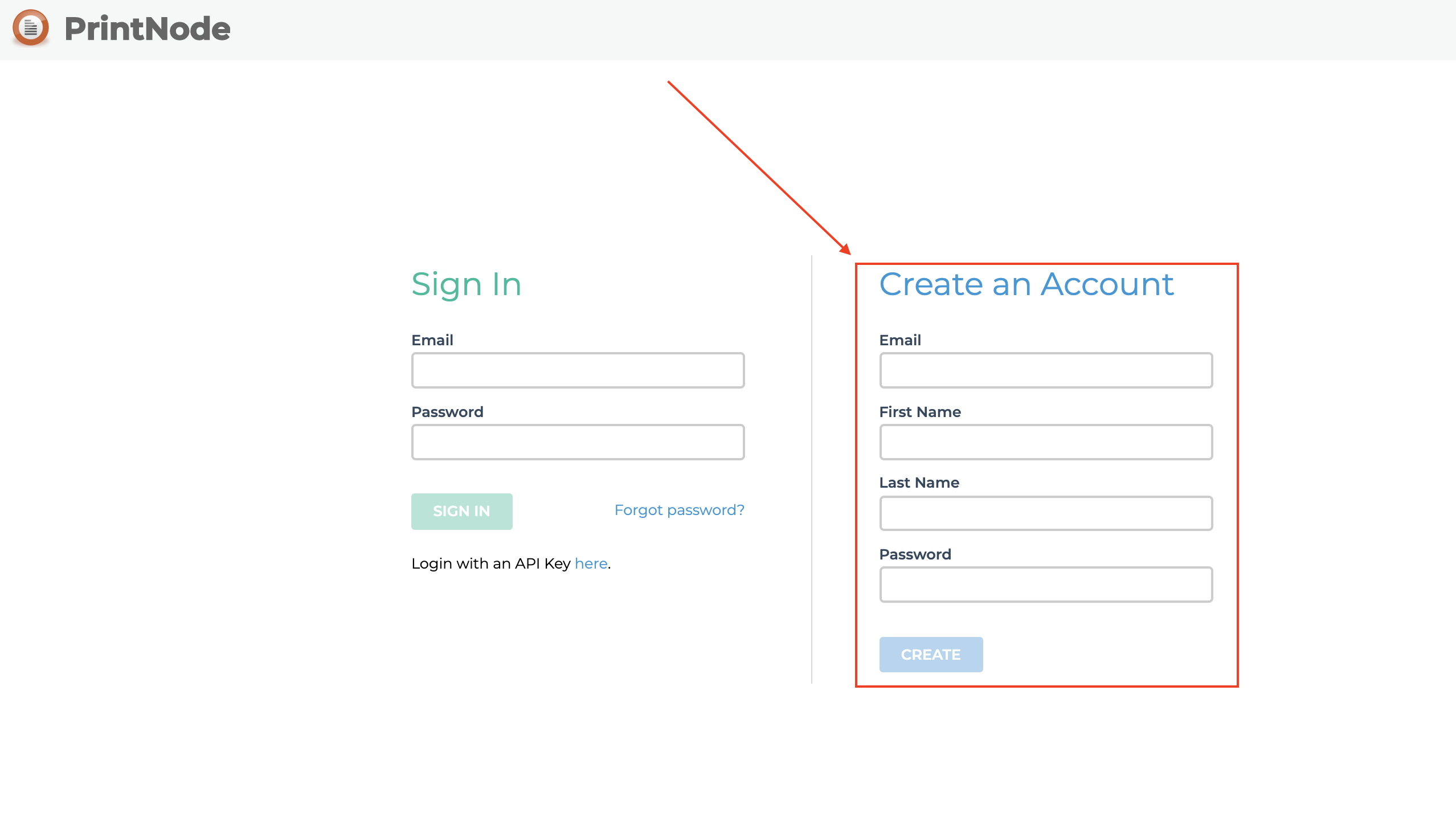
Шаг 2
Шаг 3
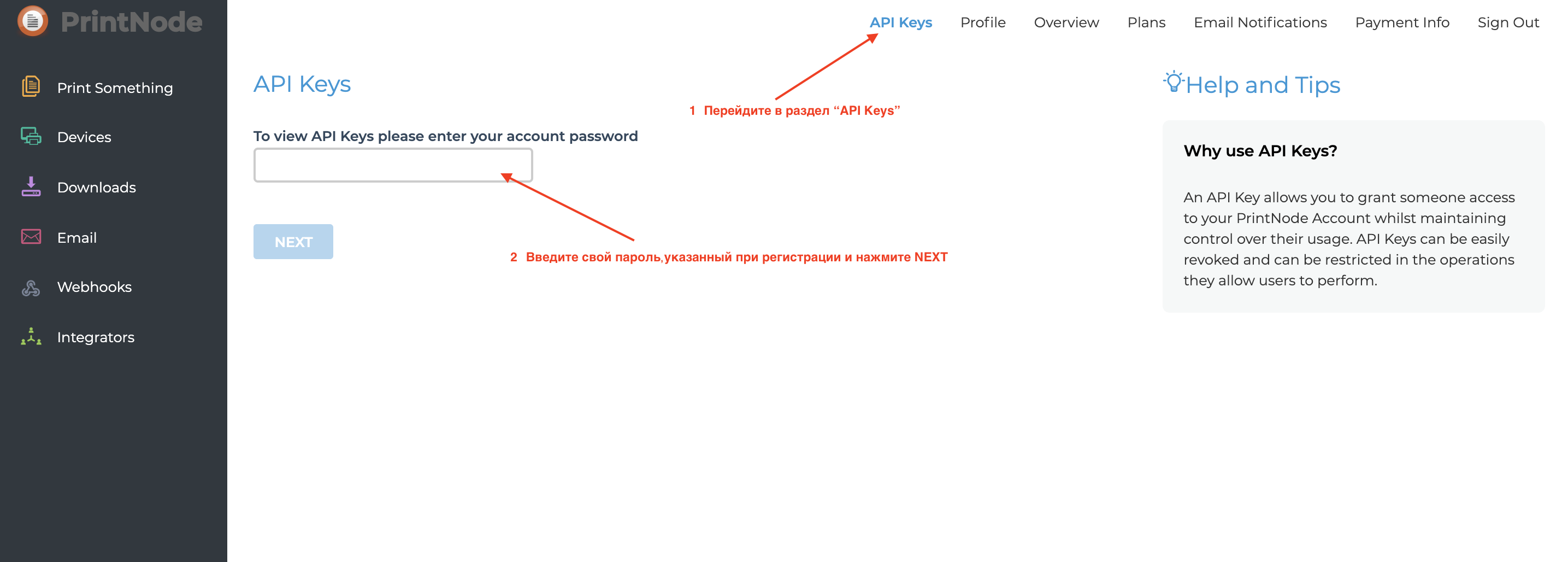
Шаг 4
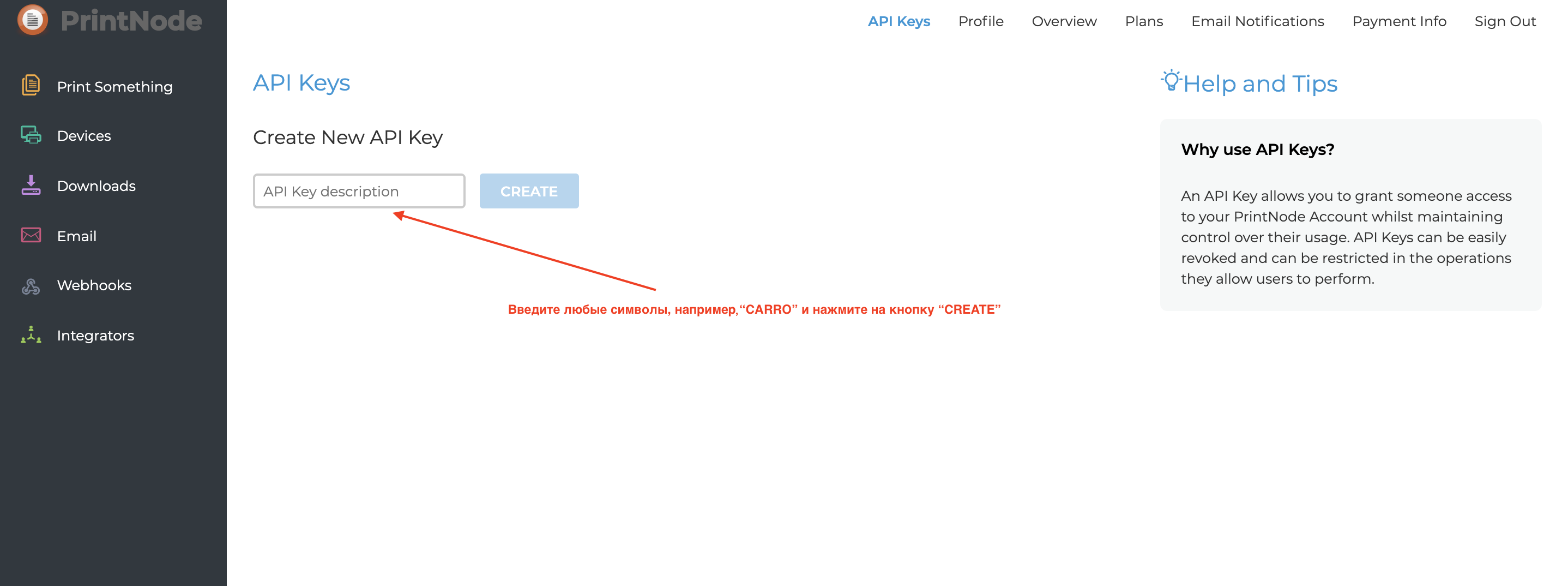
Шаг 5

Шаг 6
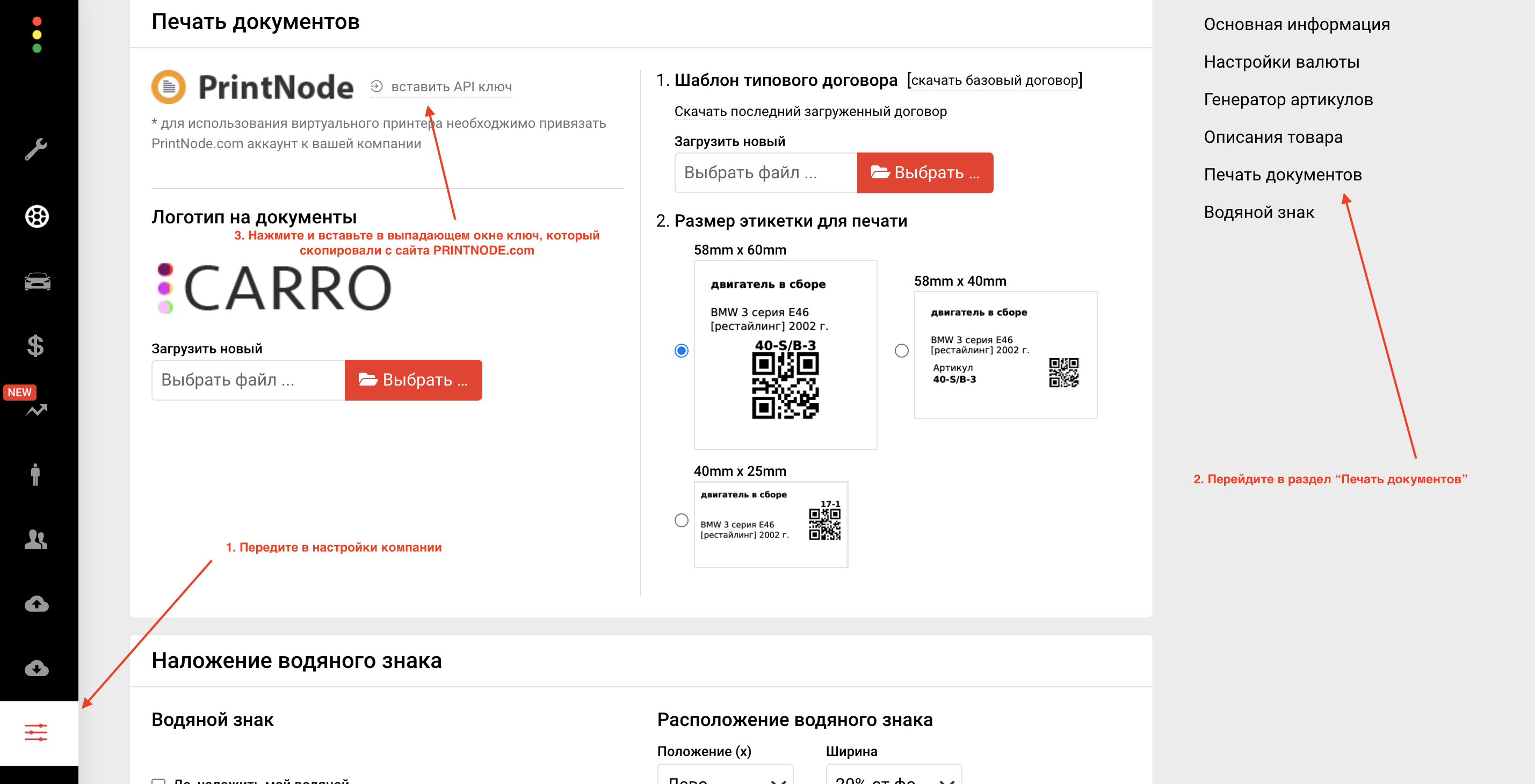
Шаг 7
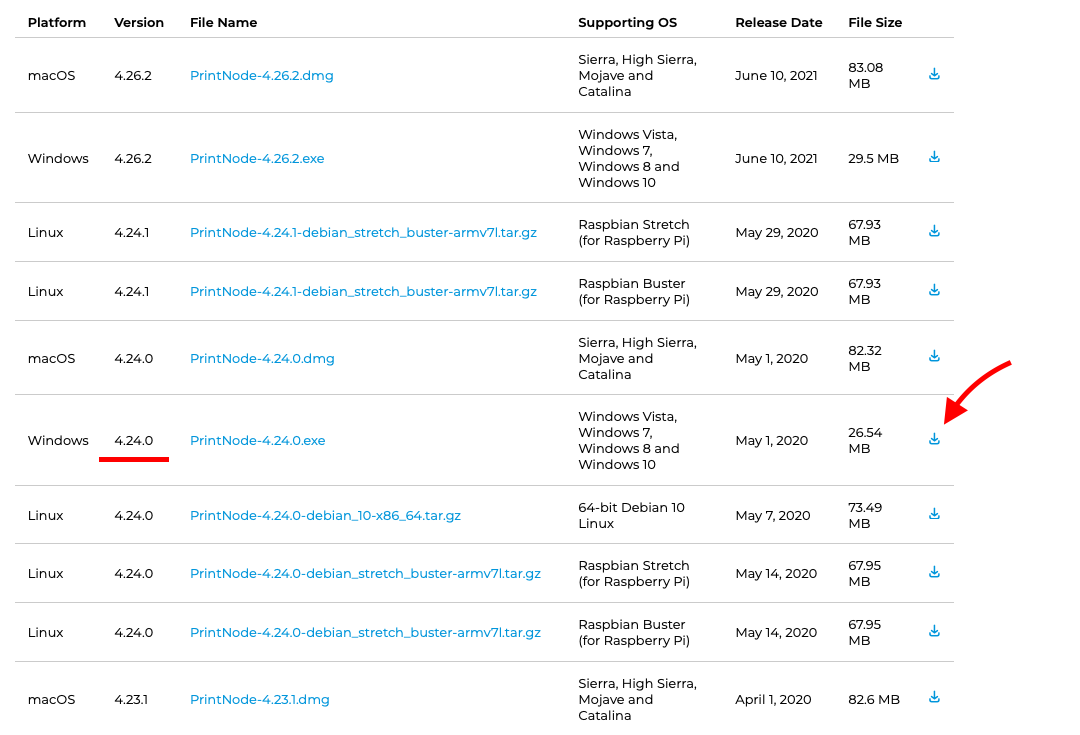
Шаг 8

Если при входе в аккаунт вам выдало ошибку “Resolving timed out after 7111 milliseconds” или аналогичную, перейдите в раздел настроек приложения, нажав на кнопку “Network settings”, находящуюся под полем ввода пароля. Далее вам необходимо поменять значения “Curl” параметра “Network” на “Requests” и вернуться к окну входа, нажав на кнопку “Back to login”. Введите почту и пароль и повторите вход.
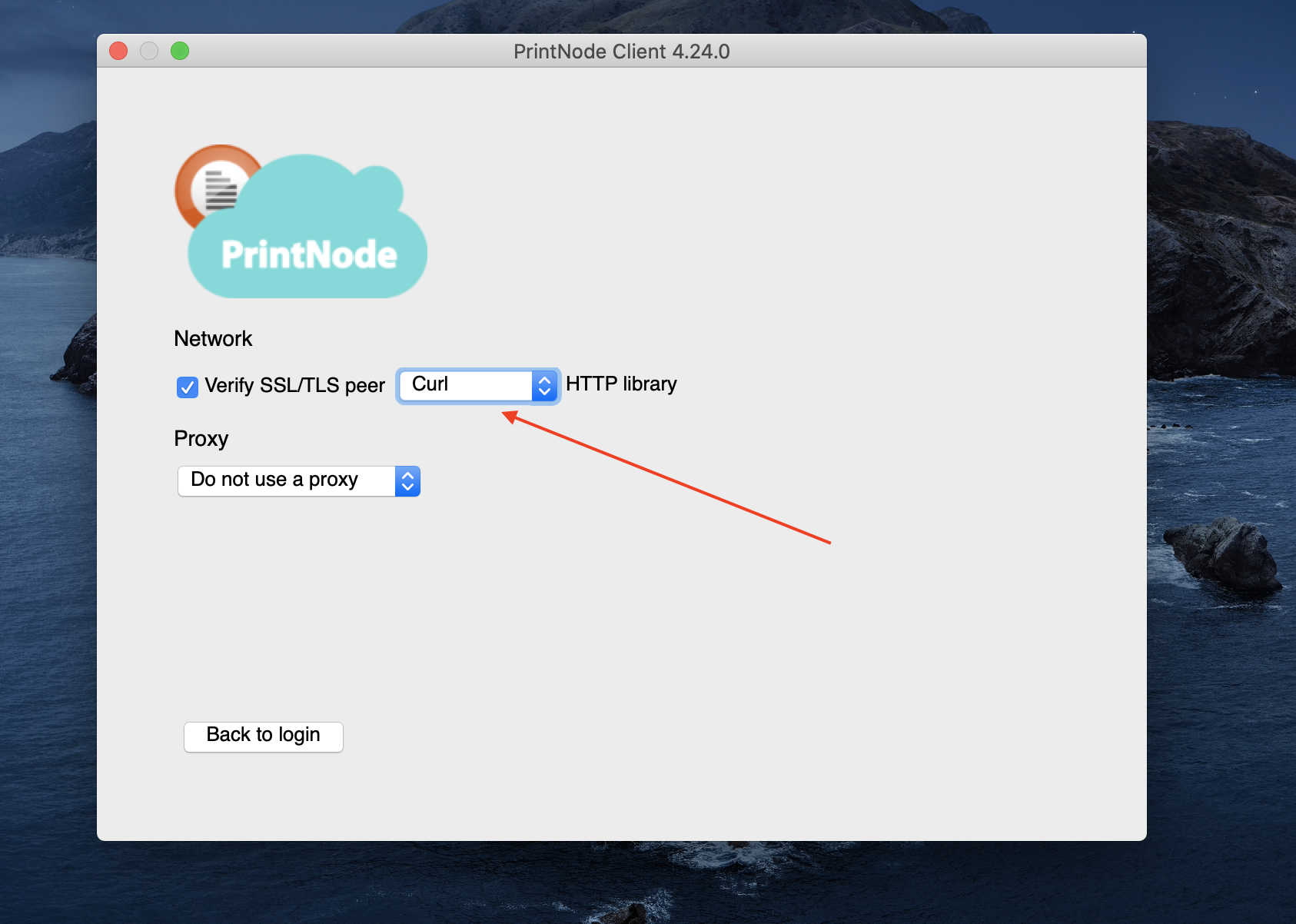
Шаг 9
Важно! На компьютере, к которому подключен принтер, должно быть запущено приложение. Это необходимо как для печати этикеток, так и для настройки его работы.

Мы вас поздравляем! Если вы все сделали правильно, ваш принтер и софт готовы к работе.
Совет! Если вы хотите использовать разные принтеры для печати этикеток и документов или использовать другие устройства на разных складах, перейдите в настройки своего аккаунта, нажав на свое имя вверху сайта CARROBIZ.com -> “Личная информация”. Там есть 3 персональных настройки для вашего аккаунта: “Принтер для печати бирок”, “Принтер для печати документов”, “Печатать QR-код после внесения запчасти”.
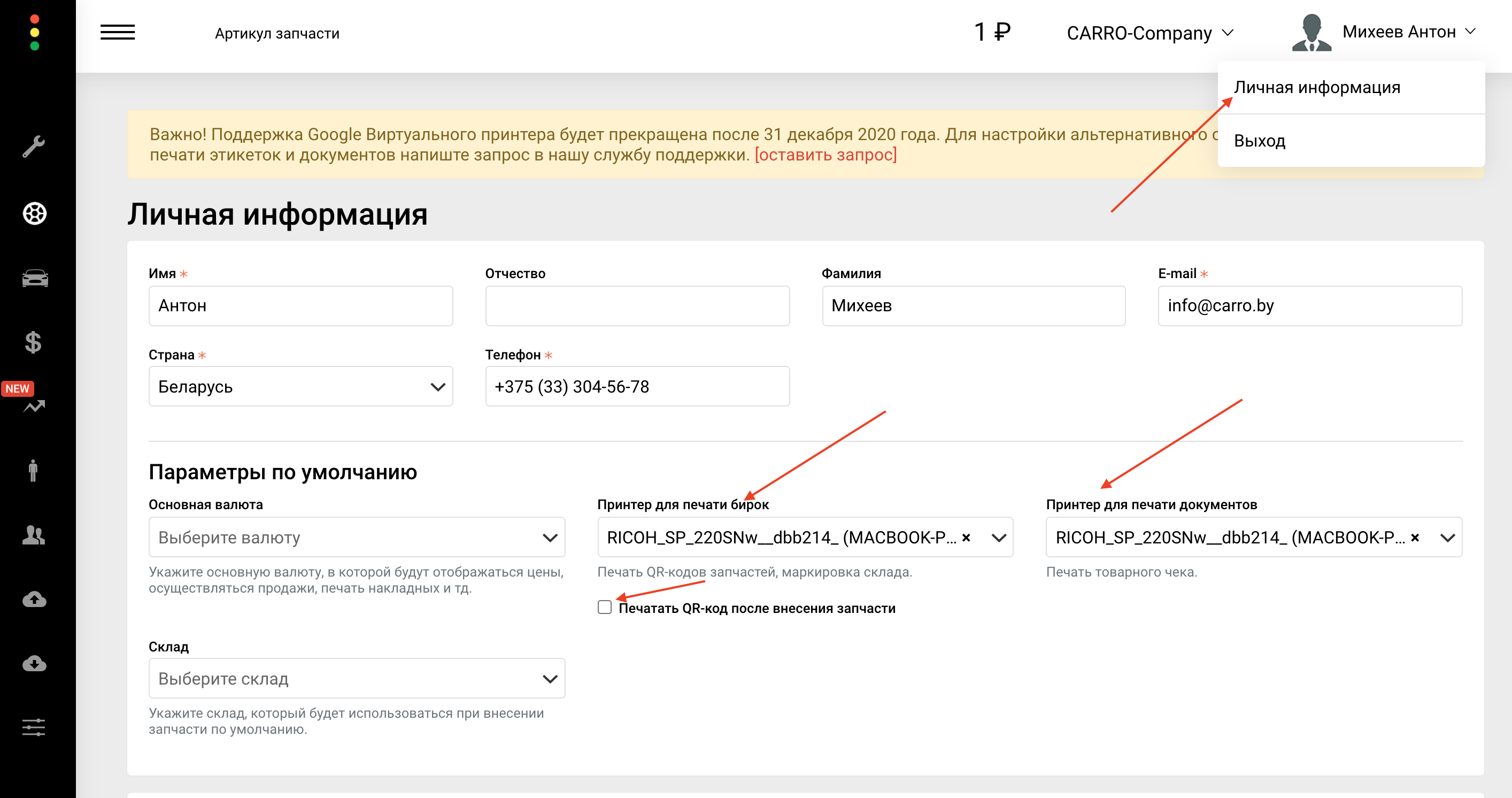
При первой печати необходимо настроить размер печати на компьютере. Для этого возьмите произвольный файл, нажмите "Файл" -> "Печать". Далее следуя слайдам ниже установите и сохраните необходимый размер этикеток в настройках.
1. Выберите пункт "настройка"
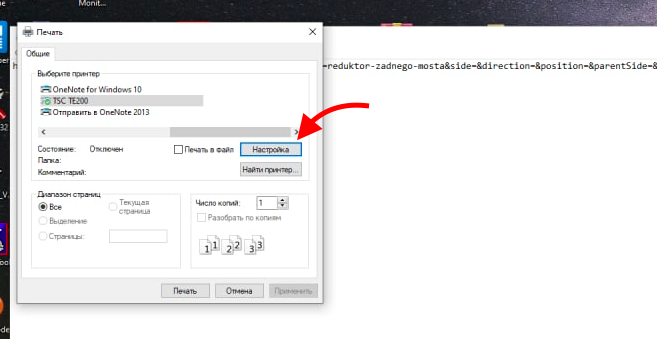
2. Далее выберите имя настроек, если данное поле отсутствует, нажимаем "Новая", если есть - "Изменить".
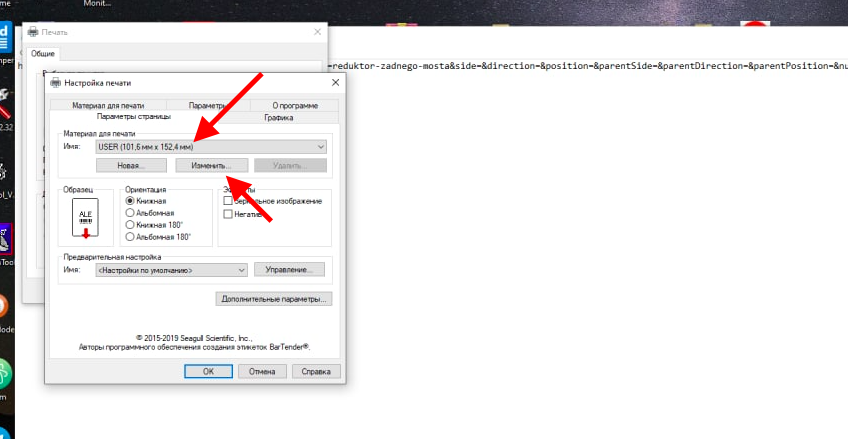
3. Задаем нужный размер этикетки и сохраняем
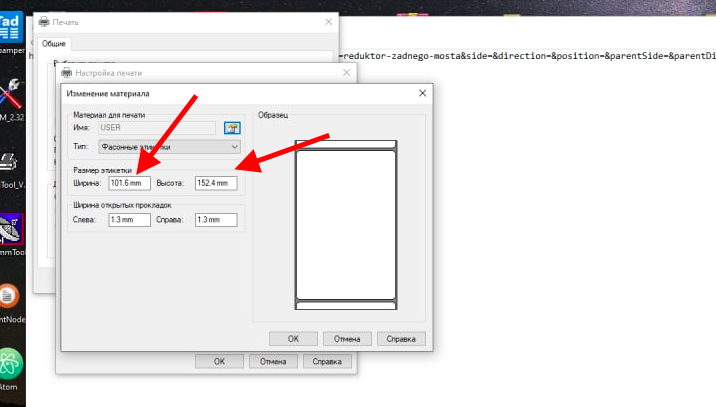
Настройка стандартного размера бумаги на компьютерах Mac
Для начала нужно создать формат бумаги и дать название carro. Для этого открываем любой документ или изображение -> файл -> напечатать. Далее выбираем формат бумаги и создаем свой формат.

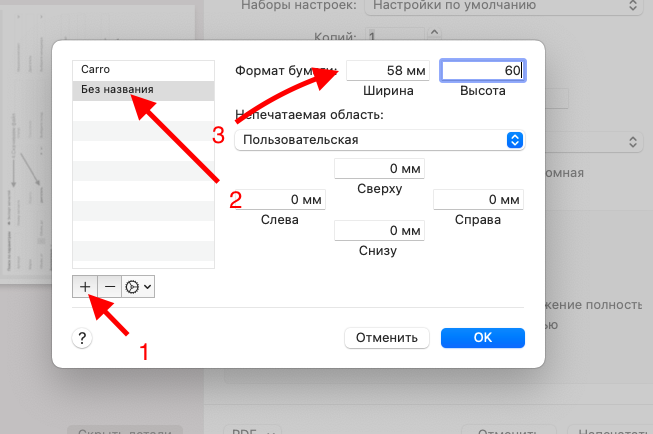
Далее зададим размер бумаги по умолчанию.
- На Mac выберите пункт меню «Apple» > «Системные настройки», затем нажмите «Принтеры и сканеры».
- Нажмите всплывающее меню «Размер бумаги по умолчанию», затем выберите размер бумаги.
Подробнее https://support.apple.com/ru-ru/guide/mac-help/mh2...